
-
Steam
-
Xbox
-
Playstation
-
Nintendo
-
Cart

No products in the cart.
Wie man Xbox One Spiele primär installiert
Um die Spiele zu installieren, können Sie die obigen Schritt-für-Schritt-Anleitungen verwenden oder der folgenden Liste folgen:
1 Drücken Sie die X-Taste auf dem Controller und navigieren Sie auf der Registerkarte “Profil & System” ganz nach rechts.
2 Navigieren Sie zu “Hinzufügen oder wechseln” und wählen Sie es aus
3 Klicken Sie unten links auf “Neu hinzufügen”.
4 Geben Sie die von uns erhaltene E-Mail ein. Achten Sie darauf, dass Sie nicht I (Großbuchstabe i) mit l (Kleinbuchstabe L) verwechseln.
5 Geben Sie das Kennwort ein. Denken Sie daran, dass beim Kennwort zwischen Groß- und Kleinschreibung unterschieden wird und dass Sie nicht I mit l verwechseln sollten.
6 Manchmal ist ein Sicherheitscode erforderlich (weil Sie sich von einem neuen Gerät aus anmelden). Drücken Sie auf Weiter und der Code wird automatisch an die E-Mail des Kontos weitergeleitet.
7 Klicken Sie hier, um den Code anzufordern
8 Klicken Sie auf “Weiter”.
9 Klicken Sie auf “Nein danke”.
10 Klicken Sie auf “Weiter”.
11 Wählen Sie “Keine Barrieren”.
12 Klicken Sie auf dem Bildschirm “Controller verknüpfen” auf “Dies überspringen”.
13 Klicken Sie auf “Nein danke”.
14 Gehen Sie auf dem Homescreen des hinzugefügten Kontos zu “Meine Spiele & Apps”.
15 Navigieren Sie zu “Vollständige Bibliothek” und klicken Sie auf “Alle eigenen Spiele”.
16 Dort finden Sie das Spiel, das Sie gekauft haben
17 Wählen Sie das Spiel und klicken Sie auf “Alles installieren”.
18 Drücken Sie nun erneut die X-Taste (Home) auf Ihrem Controller und gehen Sie zu “Einstellungen”.
19 Navigieren Sie zu “Allgemein” und klicken Sie auf “Personalisierung”.
20 Navigieren Sie zu “Mein Zuhause Xbox”.
21 Hier sollten Sie die Option “Diese Xbox zu meinem Zuhause machen” aktiviert sehen. Lassen Sie es so stehen
22 Drücken Sie nun erneut die X-Taste (Home) auf Ihrem Controller und navigieren Sie auf der Registerkarte “Profil & System” ganz nach rechts und klicken Sie auf “Hinzufügen oder wechseln”.
23 Klicken Sie nun auf Ihr Konto und Sie sind fertig. Viel Spaß mit Ihrem neuen Spiel!
24 Wenn Sie das Spiel nicht mit Ihrem Hauptkonto spielen können, überprüfen Sie erneut, ob das gekaufte Konto als Home Xbox aktiviert ist (Schritt 21).
Sie sehen das Spiel nicht in der Xbox Bibliothek?
- Sie müssen den Cache Ihrer Xbox löschen:
- Halten Sie die Power-Taste an der Vorderseite Ihrer Xbox One gedrückt, bis sich die Konsole ausschaltet.
- Ziehen Sie das Netzkabel an der Rückseite Ihrer Xbox One ab.
- Halten Sie die Power-Taste auf der Vorderseite Ihrer Xbox One mehrere Male gedrückt.
- Warten Sie eine Minute und schließen Sie dann das Netzkabel wieder an.
- Warten Sie eine weitere Minute und drücken Sie dann die Power-Taste an Ihrer Xbox One, um sie wieder einzuschalten.
- Ihr Cache sollte jetzt geleert sein, so dass Ihre Xbox One wieder so funktioniert wie früher.
WICHTIGE HINWEISE :
- Sie können das Konto nicht als Home Xbox auf zwei Konsolen aktivieren!
- Wenn Sie versuchen, es auf einer zweiten Konsole zu aktivieren, wird das Spiel auf der ersten Konsole gesperrt
- Bevor Sie einen DLC, Season Pass oder irgendeine Art von In-Game-Verbrauchsmaterial kaufen, kontaktieren Sie uns bitte. Wir sind nicht verantwortlich für etwaige Inkompatibilitäten.
- Kaufen Sie niemals etwas mit dem Konto, das Sie von uns erhalten haben. Wenn es aus irgendeinem Grund ersetzt werden muss, verlieren Sie alle getätigten Einkäufe. Wir bieten nur eine Garantie für unsere Produkte.
- Wenn Sie das Spiel nicht in der Kontobibliothek finden können, löschen Sie bitte die Caches Ihrer Konsole, trennen Sie die Verbindung und verbinden Sie das Konto erneut
- Wichtig: Sie müssen das Konto auf Ihrer Konsole behalten, um die Lizenz für das Spiel zu behalten, aber Sie brauchen sich nicht mehr mit unserem Konto zu verbinden.
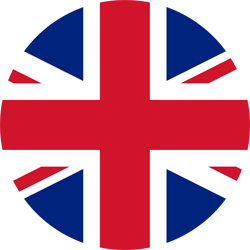 ENGLISH
ENGLISH 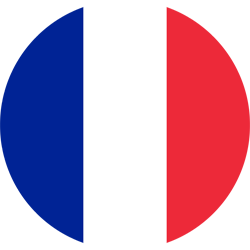 FRANCE
FRANCE
 SPAIN
SPAIN DEUTSCH
DEUTSCH 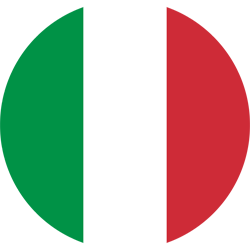 ITALY
ITALY  Português
Português